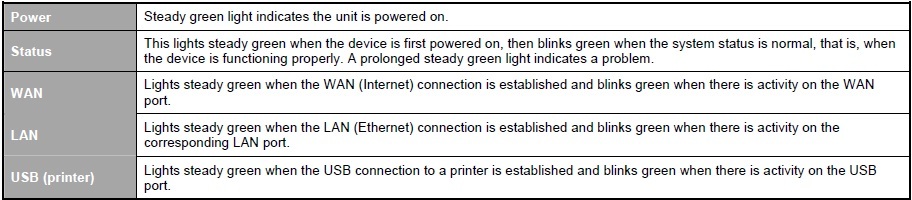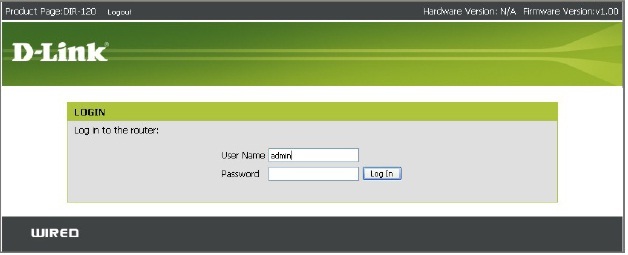D-LINK DIR 120
Contents
Installation Information
Introduction
Router Description and Operation
The D-Link DIR-120 Ethernet Broadband Router is designed to provide connectivity for your private Ethernet LAN plus one USB connected printer, to share an Internet connection via a broadband technology. The broadband connection may be in any common form including DSL or cable modems.
The Router is easy to install and use and take just a few minutes to set up. . The D-Link DIR-120 also incorporates many advanced features, typically found in more expensive routers. After completing the steps outlined in the Quick Installation Guide (included in your package) you will have the ability to share a single Internet connection as well as sharing information and resources such as files and printers.
The DIR-120 is compatible with most popular operating systems, including Macintosh, Linux and Windows, and can be integrated into an existing network.
Router Features
The D-Link DIR-120 Broadband Router provides the following features:
- Broadband Connection Sharing - Connects multiple computers to a Broadband (Cable or DSL) modem to share the Internet connection.
- Ethernet Switch - Allows sharing of an Internet connection with multiple computers and devices.
- USB port – The USB 1.1 port is intended for printer sharing. Note: The printer must support LPR protocol.
- VPN Supported - Supports multiple and concurrent IPsec and PPTP pass-through sessions, so multiple users behind the DIR-120 can access corporate networks through various VPN clients more securely.
- Advanced Firewall, MAC Filtering, and WebSite Filtering Features - The Web-based user interface displays a number of advanced network management features including:
- Web-Based Management - DIR-120 is configurable through any network computer’s web browser using Netscape or Internet Explorer.
- Port Forwarding Supported - Enables you to expose WWW, FTP and other services on your LAN to be accessible to Internet users.
- Special Application Supported - Special applications requiring multiple connections, like Internet gaming, video conferencing, Internet telephony and so on. The DIR-120 can sense the application type and open a multi-port tunnel for it.
- DMZ Host Supported - Allows a networked computer to be fully exposed to the Internet. This function is used when the Special Application feature is insufficient to allow an application to function correctly.
Front Panel
The LED indicators on the front panel include the Power, Status, WAN, and LAN for the Ethernet ports.
Rear Panel
Connect the AC power adapter cord and network cables on the rear panel. The power switch and reset button are also located on the back of the device.
Note: All ports (LAN and WAN) are Auto-MDIX. All ports also automatically connect with straight-through or crossover CAT5 or better Ethernet cable.
Connecting the Router
The Router provides the connection between two networks, a private Ethernet LAN and the public Internet (WAN). Choose a location for the Router where Ethernet devices can be connected to the LAN ports and the WAN port can be connected to the cable modem or DSL modem that provides the broadband Internet connection.
The Router, and all electrical devices should be protected from dust, water, moisture and heat. Make sure network cables, power adapters and power cords are placed safely out of the way so they do not create a tripping hazard. As with any electrical appliance, observe common sense safety procedures.
Place the Router on a shelf, desktop, or other stable platform. Ideally you should be able to view the LED indicators on the front panel.
Connect Router to Ethernet LAN
The Router can be connected to computers or other Ethernet devices using the four Ethernet LAN ports on the rear panel. Any connection to an Ethernet concentrating device such as a switch or hub must operate at a speed of 10/100 Mbps only. When connecting the Router to any Ethernet device capable of operating at speeds between 10~100Mbps, be sure that the device has auto-negotiation (NWay) enabled for the connecting port. Use standard CAT5 or better Ethernet cable with RJ-45 connectors. The Ethernet LAN ports are auto MDI-II/MDI-X so you can use straight-through or crossover Ethernet cabling.
The rules governing Ethernet cable lengths apply to the LAN to Router connection. Be sure the Ethernet cables connected to the LAN ports do not exceed 100 meters in length.
Power On Router
To power on the Router:
1. Insert the AC Power Adapter cord into the power receptacle located on the rear panel of the Router and plug the adapter into a suitable nearby power source. See the back panel illustration above to view the power receptacle.
2. The Power LED indicator will immediately light green and remain lit. The Status LED should light steady green initially and begin to blink after a few seconds.
3. If you have the Router connected to your network you can look at the Ethernet Link/Act LED indicators to make sure they have valid connections. The Router will attempt to establish the WAN connection, if the WAN line is connected and the connection is properly configured this should light up after several seconds.
Reset
To reset the system settings to factory defaults, please follow these steps:
1. Leave the device powered on, do not disconnect the power.
2. Press the reset button and hold (use a paper-clip). See the back panel illustration above to view the location of the reset button.
3. Keep the button pressed about 10 seconds.
4. Release the button.
The DIR-120 will then automatically reboot itself. Upon restarting the Router will load the factory default configuration settings including the default IP address 192.168.0.1 a subnet mask 255.255.255.0 and the DHCP server active.
Accessing the Configuration Manager
Now that your computer’s IP settings allow it to communicate with the Router, you can access the configuration software. To use the web-based management software, launch a suitable web browser and direct it to the IP address of the Router. Type in http:// followed by the default IP address, 192.168.0.1 in the address bar of the browser. The URL in the address bar should read: http://192.168.0.1. Once entered, the user will be prompted to enter the username and password to access the Configuration Manager, as show below. A new window will appear and you will be prompted for a user name and password to access the web-based manager.
NOTE: The wrong proxy server settings on your browser can prevent connection to the web manager.If you are having trouble connecting to the web interface of the Router, configure the proxy settings to bypass the proxy server or disable use of proxy servers and try to connect again.
To check proxy setting for Windows Internet Explorer:
1. In Windows, click on the Start button, go to Settings and choose Control Panel.
2. In the Control Panel window, double-click on the Internet Options icon. (Alternatively you can access this Internet Options menu using the Tools pull-down menu in Internet Explorer.)
3. Click the Connections tab and click on the LAN Settings button.
4. Verify that the “Use proxy server” option is NOT checked. If it is checked, click in the checked box to deselect the option and click OK.
Login
Use the default user name admin and no password for first time setup. You should change the web-based manager access user name and password once you have verified that a connection can be established. The user name and password allows any PC within the same subnet as the Router to access the web-based manger.
Web Manager
The Web Manager used for configuration uses directories to organize the various menus used to configure and monitor the Router. The first page that appears after logging in presents the Internet menu in the Setup menu directory.
Most users will be able to configure their Internet connection using the Setup Wizard. Click the Setup Wizard button on the first menu that appears after logging in to access the Setup Wizard. For printer setup, click the Printer Setup link and use the Printer Setup Wizard to configure the Router’s USB printer connection. See Printer Setup for details.
Configure Internet Connection with the Setup Wizard
To use the Setup Wizard, open the Setup menu directory (the first page you see after logging in), and click the SetupWizard button to go to the Wizard menu.
Click the Launch Internet Connection Setup Wizard button to begin configuration on the Internet connection.